Summary :
As the MSI motherboard provides some advanced features, a great number of users want to update their MSI BIOS. However, many people think it’s extremely dangerous. How to update BIOS MSI safely? With the help of MiniTool, you can perform the MSI BIOS update without concern.
Power on the device and press Delete key to enter BIOS settings. Then, choose M-FLASH. Select Yes to launch the flash mode. Select the USB flash drive which we made and click on the BIOS file folder. Select EB926IMS.B30 in here. DOS & Windows Flash Utility for MSI Motherboards. The BIOS is a type of firmware used during the booting process on IBM PC compatible computers. The fundamental purposes of the BIOS are to initialize and test the system hardware components, and to load a boot loader or an operating system from a mass memory device.
Quick Navigation :
Why MSI BIOS Update Is Dangerous
As it is well known, MSI is a leading motherboard design along with other motherboards. There are BIOS updates available for many MSI motherboards. The MSI BIOS update boasts lots of advantages.
For example, it can help you improve the efficiency of the components, increase the compatibility with some newer technologies, troubleshoot some common bugs, and keep your system as stable as possible. These friendly features have attracted a large number of users to update MSI BIOS.
However, some of them think it has an extremely high risk for the MSI BIOS update. How to update MSI BIOS safely? You can find lots of users are searching for this guide on Google. It is indeed a tricky problem for many beginners.
There is new BIOS available for my MSI B350 Tomahawk Board that enables support for Ryzen APUs, fixes Specture, and increases RAM compatibility. But, I have heard that updating your BIOS is extremely dangerous, and there is an extremely high risk of bricking your system. In order to prevent this, I heard you have to use a DOS Floppy. The issue is that I don't have a floppy diskette and I don't have a floppy drive. Also, when on the download page, there is only a zip file that contains a readme and a .1co file. No .COM BIOS updater program. Did updating the BIOS change. If so, how do you do it and how safe is it?”Tomshardware
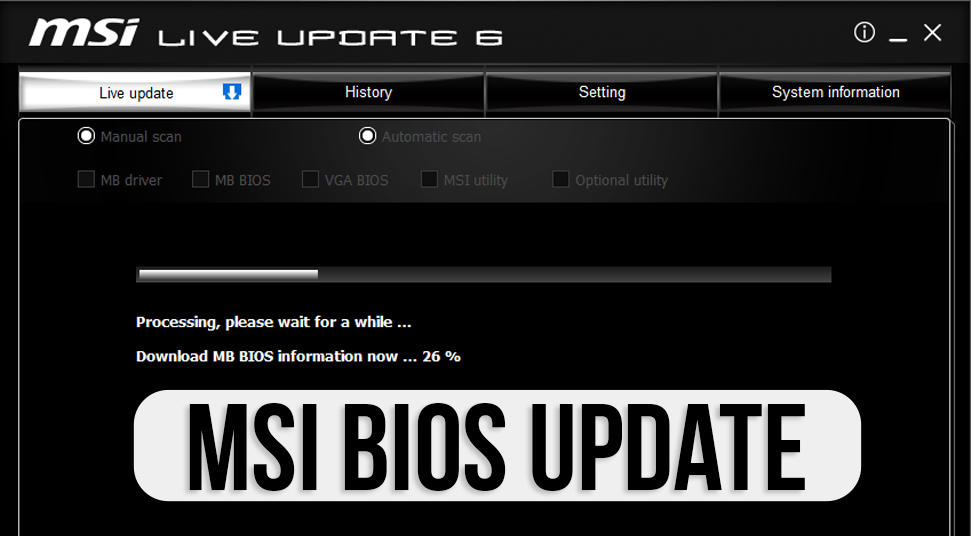

When it comes to the MSI motherboard BIOS update, perhaps you have the same concern as many users. To help you update MSI BIOS safely, we will introduce you the warning and notes and necessary preparations in detail. Besides, the complete guide will be elaborated for you.
You may also interested in how to update BIOS.
Very Important
Why do so many people think it’s dangerous to update MSI BIOS? The hardware issues, bad memory, power outages, overclocking, setting migration issues and system crash always happen during the MSI BIOS update process.
Once you update MSI BIOS improperly, you could suffer from irreversible loss due to these major problems. So, you should bear in mind the warnings and notes below:
- Make sure the BIOS version is intact: The MSI BIOS version you are using should be intact and not be used for any other systems. Otherwise, you may encounter the settings migration issues.
- Never flash firmware while the system is running fine: This operation will result in damage and power loss for your system.
- Use a USB flash drive with good connection: The old USB flash drives are prone to disconnect easily. Once your USB drive disconnects, you will lose the entire process of MSI update BIOS.
- Make a backup: It is very important to back up your data to another external storage device. This is because all the data such as configuration settings or personal files will be erased during the BIOS flashing process.
- Access the stable network connection: It is very important to make sure that you can download the MSI BIOS files smoothly.
- A standard power changer: It can provide enough power supply to avoid any unexpected loss.
To avoid these potential risks, it is highly recommended that you update MSI BIOS using the default settings of your current BIOS and make a backup of the system. How to back up your data? Here you can utilize MiniTool Partition Wizard.
It is a professional partition management tool trusted by millions of users around the world. You can use it to perform a disk benchmark for your USB drive, convert MBR to GPT without any data loss, etc. Here is how to copy your important data using this program.
Step 1. Connect the external storage device to your computer and then launch this program to get its main interface.
Step 2. Click on the Copy Disk Wizard feature from the left pane and click Next to go on.
Step 3. Then select the disk that you would like to copy and click on Next.
Step 4. Select the target storage device that you just prepared, and then click Next and Yes to go on.
Step 5. Select a copy option based on your needs and click on Next to continue.
Step 6. In the pop-up window, click on the Finish button to go back to the main interface.
Step 7. Click on Apply to execute this operation.
After you copy the important data to another storage device, you can continue to the following steps to the MSI BIOS update without any concern.
What’s You Need to Do Before MSI BIOS Update
Prior to the MSI update BIOS, you need to do the following 2 things. Prepare a fully formatted USB drive and access a stable network connection. Here we will show you one by one.
1. Prepare a Fully Formatted USB Flash Drive
First of all, you need to prepare a fully formatted USB flash drive. To format your USB drive, you can try the following 3 methods.
#Option 1. Format USB Flash Drive in File Explorer
It is very simple to operate. For that:
Step 1. Connect your USB flash drive to the computer, and then press Win + E keys to open the File Explorer and navigate to This PC section on the left sidebar.
Step 2. Right-click the USB flash drive and select Format from the context menu.
Step 3. Select the FAT32 or NTFS file system from the drop-down menu and click on the Start button.
#Option 2. Use Diskpart
Diskpart is a common format tool that can help you format the USB flash drive within 64GB. Here’s how to do that:
Step 1. Press Win + R keys to open the Run dialog box, and then type diskpart in the box and hit Enter.
Step 2. In the Diskpart window, type the following commands one by one and hit Enter after each command.
- list disk
- select disk * (replace * with the number that presents your USB flash drive)
- list partition
- select partition 1
- format fs=ntfs quick
The 2 methods are suitable for those small USB flash drives. What should you do to format a large USB drive?
#Option 3. Use MiniTool Partition Wizard
To format a large USB flash drive, you can utilize MiniTool Partition Wizard. It can help you format USB drive easily. For that:
Step 1. Select the USB drive and click on the Format Partition feature on the left pane.
Step 2. Select a File System from the drop-down menu, and set the Partition Label and Cluster Size based on your demand. After that, click on OK button to continue.
Step 3. At last, click on Apply to execute this operation.
You may use the HP USB disk storage format tool. It is suitable for old systems and devices. Are there free alternatives to this tool? Get the answer here.
2. Check Your Motherboard Version Number
To ensure that you can download the right MSI BIOS update files, you need to check the model number, and the version number on the motherboard, which is often located on the carton box or on the back of the case. This number will help you search for the BIOS update on the official website.
How to Update MSI BIOS
MSI motherboard BIOS update has 2 major parts. Please follow the steps below carefully in case of any unexpected loss. Now, let’s see how to update MSI BIOS.
Part 1. Create a Bootable BIOS USB Flash Drive
To update MSI BIOS smoothly, you need to create a BIOS booting media by using the USB flash drive you just formatted. Here is a full guide.
Step 1. Click here to visit the MSI official website, and then type the model number of your MSI motherboard in the search bar and hit Enter. Here we take the MSI B350 Tomahawk Board for example.
Step 2. Then you will find the matching results for the MSI B350 Tomahawk Board and click on Download to continue.
Step 3. In the new window, find the required BIOS file that matches your motherboard and click on the arrow pointing down icon to download the file. Save the file on your desktop.
Step 4. Right-click the BIOS update file and select Extract All to unzip this compressed folder.
Step 5. Click on Browse to select the formatted USB drive as a saved location. After that, click on the Extract button.
Once you copy the whole BIOS file to the USB flash drive, it indicates that the BIOS booting USB drive has been created successfully. Then you can restart your computer to proceed with the following part.
Part 2. Update MSI BIOS
Now, you can enter the BIOS menu to update. Here’s how to do that:
Step 1. Plug the bootable BIOS USB drive into your computer.
Step 2. Power on your computer and hit the Delete key to enter the BIOS menu.
Step 3. Select the M-FLASH section to enter the BIOS update environment. Then click Yes to enter the M-Flash interface.
Msi 0ab8 Bios Update Free
Step 4. Select the BIOS booting USB drive you just created and select the BIOS update file.
Step 5. Click on Yes to start the MSI BIOS update process.
After the process is complete, your system will reboot automatically. At this time, you can press the Delete key to enter the BIOS menu again and check the MSI BIOS version.
Bottom Line
Here comes the end of this post. I believe that you already have known how to update BIOS MSI. Please bear in mind all the warnings and notes before performing the MSI BIOS update. Now, it’s your turn to have a try.
If you have any questions, please send us an e-mail via [email protected]. We also appreciate any ideas left in the comment area.
MSI BIOS update FAQ
You can try the following methods to fix the corrupted BIOS issue:
- Disconnect external devices.
- Check your CPU fan.
- Check the cables and ports.
- Refresh or update your BIOS.
- Reset BIOS.
- Check and change the boot order.
- Switch to the AHCI mode.
- Remove the graphics card.
How to fix Can’t enter BIOS in MSI motherboards
If you are like me who have MSI motherboard and if you are wondering why you are not able to enter into bios settings. There are a few methods that you can try to enter into BIOS by pressing the appropriate key or key combination. Majority of MSI motherboard BIOS can be accessed by pressing the delete button when the computer boots up.
The major cause of this error is that your computer will not recognize any USB devices such as the keyboard you are using so it will not take the command when you press the delete button. This is also an approach to eliminate USB devices and make your operating system boot quickly. And in MSI motherboard BIOS there is a setting which you can to use to enable or disable USB device is recognized during boot up. So in that case, if your motherboard is set to fast boot then try these approaches.
People choose gaming motherboard simply because they support unlocked processors such as Intel K variants. These motherboards are capable to tune voltage and other aspects that directly can affect the gaming performance. I bought the MSI 370 Mortar since it supports overclocking thus makes boosting performance whenever I want. It got 9th generation support with firmware support, as 9th generation Intel CPU also use 1151 socket type.
Solution 1. USE a PS/2 keyboard
Look into your storage room and maybe you will find an old PS2 keyboard lying around. plug it to your computer and try entering the BIOS. This actually works as it is not connected to a USB port, allowing boot into BIOS in MSI motherboards.
Solution 2. Use MSI fastboot with GO2BIOS
MSI fastboot is a feature to skip USB devices during boot to speed up booting time. If you’re using this option then you won’t be able to use your keyboard to access BIOS because your computer simply won’t recognize the keyboard at during boot time.
MSI fast boot off/ Able to access BIOS = computer recognize USB devices (keyboard, Mouse)
MSI fast boot on/ unable to access BIOS = computer don’t recognize USB devices (keyboard, Mouse)
You may want to boot your computer faster and at the same time, you want to access BIOS (to change settings). It helps when you don’t want to plug a PS2 keyboard each time to access BIOS along with MSI fastboot.
What you can do is to go into MSI motherboard BIOS setting and there you will find an option “Go2BIOS” which allows you to access BIOS upon holding the power button for 4 seconds. That way you can access BIOS using the power button, this feature is really worth to enable.
Ending words
Obviously, I could have added a few more junk to this article but I think OK it is better to you have one solution that works over many random common solutions. This solution may work on other motherboards but I can not say for sure, however the PS/2 keyboard method should work.
but wait! Here is a few more thing that you could do to ensure your you do not fall into any issues.
A. Download the latest firmware of your motherboard and flash it using a USB storage device.
B. So once you update your motherboard BIOS you see that all the options and settings that you changed reverts back to default.
How to update the firmware on an MSI motherboard.
- Visit the download section on the MSI website.
- Enter your motherboard name in the search bar. For example, type “MSI Mortar z370M” and click ok.
3. The result screen displays the BIOS firmware along with other drivers. Save the motherboard flashable firmware (zip) on a USB storage device.
4. Unzip the file. You can directly unzip the file or can use a third party software like Winrar and 7zip.

5. Shut down your computer. Don’t forget to unzip the file and place it on a USB drive.
6. Boot the computer and Press Ctrl+F5 to go into flash mode.
7. Select the file inside the USB device.
It will take a couple of minutes. Make sure that you do not turn off the computer otherwise things will go south. Warning: Double check and don’t flash a wrong or 3rd party firmware, it could break things and worse.
*Instructions tested on MSI z370M Mortar Motherboard.
Article Contents
Bios Update Lenovo
- How to fix Can’t enter BIOS in MSI motherboards
- Solution 2. Use MSI fastboot with GO2BIOS