-->
We provide an array of tools and technology to help you test performance, compatibility, reliability, and functionality of the hardware and software you create to run with Windows 10. The Windows Hardware Lab Kit (HLK), the Windows Performance Tools (WPT) and the Windows Assessment Toolkit appeal to a wide audience that includes driver developers, hardware manufacturers, system builders, and general application developers.
May 04, 2012 It is my first time doing a WINQUAL submission and therefor this process is new to me. I have done the following:- Test 100% and created my CPK Downloaded WinQual tool. Download the latest from Windows, Windows Apps, Office, Xbox, Skype, Windows 10, Lumia phone, Edge & Internet Explorer, Dev Tools & more.
About the tools
- Windows Hardware Lab Kit – The Windows HLK is a test framework used to test reliability and compatibility of hardware devices used with Windows 10.
- Windows Performance Toolkit – WPT helps you measure, analyze and troubleshoot performance to create fast, fluid, and efficient systems.
- Windows Assessment Toolkit – The assessment toolkit provides additional tools and tests that help you determine the quality of a running operating system or a set of components with regard to performance, reliability, and functionality.
- Windows Mixed Reality HMD Exerciser Kit - The Windows Mixed Reality Head Mounted Display (MR HMD) Exerciser Kit is a hardware and software package that automates the validation of MR HMDs and PCs.
Tool downloads
| Download the Windows HLK | Download the Windows ADK |
|---|---|
| Previous versions of the kit are also available on the HLK download page. | The Windows Assessment and Deployment Kit (ADK) for Windows 10 includes WPT and the assessment toolkit as well as several useful deployment tools. |
Step-by-step guidance
Related resources
- Dashboard services – The hardware dashboard is used to submit HLK tests and certify devices and apps, to submit and distribute drivers, and to manage your partner account.
- Windows Engineering Guides (WEGs) - WEGs provide partners with guidance in delivering Windows-based computers and devices to customers.
- Windows Compatible Products List– This program provides you with the opportunity to list your product on Microsoft's Certified Products List after passing the compatibility and reliability tests in the HLK.
Developer audience
This section of partner documentation is intended for OEMs, ODMs, and IT professionals.
 -->
-->The Winqual Submission Tool (Winqual.exe) helps you to create a submission package for Microsoft Windows Hardware Certification. The tool collects information about the type of submission prepared, and gathers all the logs, drivers, and symbols required for submission.
In addition, the use of Winqual.exe is applicable only to WLK.
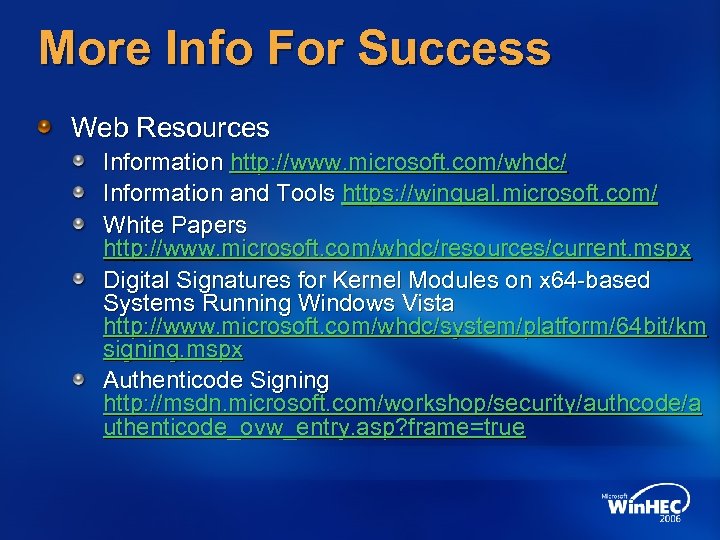
Installing the Winqual submission tool

Sign in to the dashboard with your Microsoft account.
On the left navigation menu, click on Drivers. At the bottom of the page, in the Get the essentials section, click Winqual Submission Tool (WST).
In the File Download - Security Warning dialog box, click Run.
In the Internet Explorer - Security Warning dialog box, click Run.
On the Welcome screen, click Next.
On the License Agreement screen, select I agree and click Next.
On the Select Installation Folder screen, click Next.
On the Confirm Installation screen, click Next.
Click Close to exit the installation process.
How to use WST
To use the Windows Submission Tool (WST):
When you open the tool, a Welcome screen appears. You can choose to not show this dialog box next time you open the tool by selecting Don't show this message again. To re-enable this dialog box, click Tools, click Options, and then select the Show Welcome screen on startup check box.
The main screen appears, where test results and drivers can be added for creating the submission package.
If a new version of WST is available, you'll receive a prompt to install the new version.
If the version check fails, you'll receive a warning message, which can be disabled by selecting the Don't show this message again check box.
Note To re-enable this dialog box, click Tools, click Options, and then select the Warn if update check fails check box.
Add the test results to the submission package, and choose to save the list for later use. An .xml file (which you'll use later for creating the submission) is created with all the submission information.
You can save the file with a different file name by using the Save As menu item or toolbar button.
Saved files are added to the Recent Files menu.
You can also perform the following additional actions in the WST:
You can start a new submission by clicking the New menu item or toolbar button.
A file saved earlier can be opened using the Open menu item or toolbar button. A file in Recent Files can also be opened by clicking the menu item.
Entries from the list can be removed individually by clicking the Remove button, or all at once by clicking Remove All.
An optional Read-me file (.docx, .doc, or .txt) file can be placed in the submission package.
How to create a systems submission package
Microsoft Winqual Submission Tool 2020
On the main screen, click the Add button.
Browse to the .cpk file (WLK test results) and click Load.
After the test results are added, close the Add DTM Results dialog box to add the information to the main screen.
The entries created can be edited by clicking the Edit button. This opens the Edit DTM Results dialog box with all of the information pre-populated.
After all the entries have been added, you can create the submission package by clicking the Create Submission button.
The tool can find errors while packaging. The packaging stops if an error is encountered. The entry with the error(s) will be highlighted in red. To view the errors again, click the View Errors button on the main window. Before the package can be created, all errors must be fixed. You can fix errors by editing the entry and updating the driver or the test result.
After all of the errors are fixed, you can create a submission package. The submission package is created with the same name as the .xml file at the same location.
How to create a device submission package
Microsoft Winqual Submission Tool 2016
On the main screen click the Add button.
Browse to the .cpk file (WLK test results) and click Load.
If the device is not inbox, you'll be asked to add a driver, locales, and (optional) symbols.
After the test results are added, close the Add DTM Results dialog box to add the information to the main screen.
The entries created can be edited by clicking the Edit button. This opens the Edit DTM Results dialog box with all of the information prepopulated.
After all the entries have been added, you can create the submission package by clicking the Create Package button.
The tool can find errors while packaging. The packaging stops if an error is encountered. The entry with the error(s) will be highlighted in red. To view the errors again, click the View Errors button on the main window. Before the package can be created, all errors must be fixed. You can fix errors by editing the entry and updating the driver or the test result.
After all the errors are fixed, you can create a submission package. The submission package is created with the same name as the .xml file at the same location.